WordPressとVimeo Player APIを使って、動画講座サイトを作る方法を紹介します。
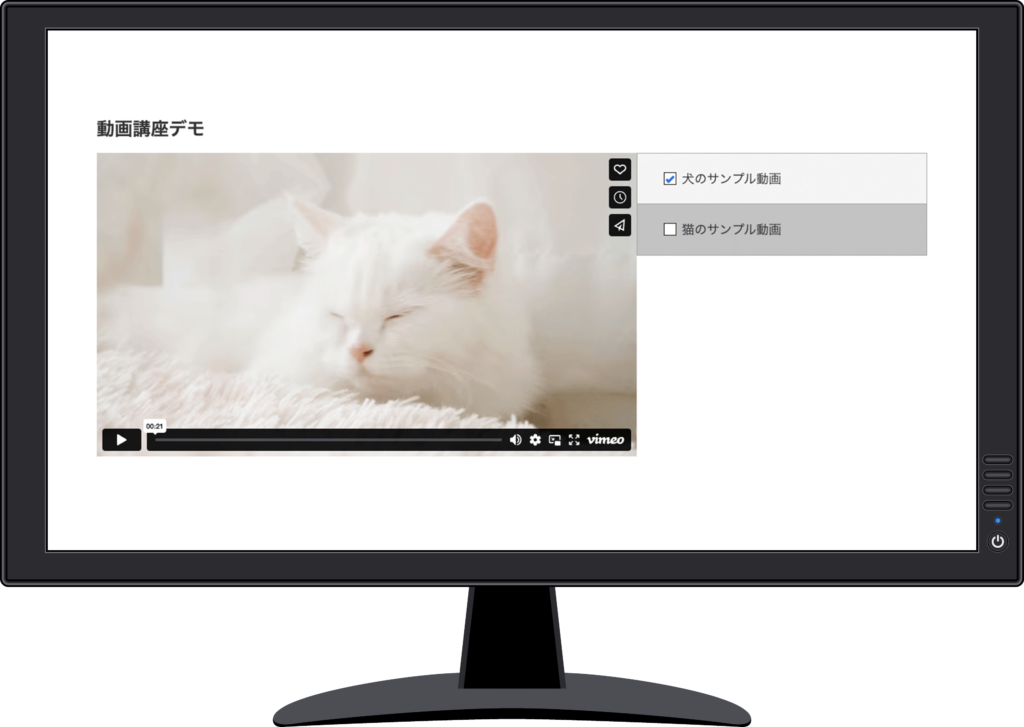
今回は、以下の機能を実装します。
- 動画タイトルの一覧を表示して、クリック時に動画プレイヤーを切り替える
- 視聴が完了した動画のチェックボックスにチェックを入れる
デモページはこちら。
Vimeo側の設定
まず、Vimeoの管理画面で動画をアップロードして、動画IDをメモしておきます。
動画IDは動画のURLから確認できます。
https://vimeo.com/manage/videos/{動画ID}
WordPressに動画情報を登録する
今回はAdvanced Custom Fieldsプラグインを使用して、WordPressに動画情報を登録します。
フィールド名とフィールドタイプは以下の通りです。
- movie(group)
- chapter1(group)
- movie_id(text)
- title(text)
- chapter2(group)
- movie_id(text)
- title(text)
- chapter1(group)
PROプランを購入している場合は、繰り返しフィールドが便利です。
表示エリアの作成
#movie-areaが動画プレイヤーの表示箇所です。
.js-movie-playをクリックすると、動画プレイヤーが切り替わるようにします。
<div class="l-mc-demo">
<div class="p-mc-demo">
<div class="p-mc-demo__columns">
<div class="p-mc-demo__column p-mc-demo__column--l">
<div class="p-mc-demo__movie" id="movie-area" data-movie-id=""></div>
</div>
<div class="p-mc-demo__column p-mc-demo__column--s">
<div class="p-mc-demo__list">
<?php
$movies = get_field('movie');
foreach ( $movies as $chapter ) :
?>
<div class="p-mc-demo__list-item js-movie-play" data-movie-id="<?php echo $chapter['movie_id']; ?>">
<input type="checkbox" class="p-mc-demo__checkbox" id="movie-check-<?php echo $chapter['movie_id']; ?>" disabled="disabled" />
<label class="p-mc-demo__title"><?php echo $chapter['title']; ?></label>
</div>
<?php
endforeach;
?>
</div>
</div>
</div>
</div>
</div>JavaScriptを読み込む
次に、functions.phpでVimeo Player APIとスクリプトファイルを読み込みます。
そして、wp_localize_script関数を使って動画IDを渡します。wp_localize_script関数の使い方はこちら。
function my_enqueue_scripts() {
if ( is_page('movie-course-demo') ) {
wp_enqueue_script(
'my-vimeo-api',
'https://player.vimeo.com/api/player.js',
null,
false,
true
);
wp_enqueue_script(
'my-vimeo',
get_theme_file_uri() . '/my_inc/js/vimeo.js',
array('jquery', 'my-vimeo-api'),
'1.0.0',
true
);
$movie_ids = array();
$movies = get_field('movie', get_queried_object_id());
foreach ( $movies as $chapter ) {
$movie_ids[] = $chapter['movie_id'];
}
wp_localize_script('my-vimeo', 'movieIds', $movie_ids);
}
}
add_action('wp_enqueue_scripts', 'my_enqueue_scripts');動画プレイヤーの作成
最後に、動画プレイヤーの作成、切り替え、チェックボックスの処理を追加して、実装完了です。
jQuery(function($) {
// 最初の動画IDを渡して、動画プレイヤーを作成
const firstMovie = movieIds[0];
const options = {
id: firstMovie,
width: 640,
title: false,
byline: false,
portrait: false
};
let player = new Vimeo.Player('movie-area', options);
$('#movie-area').attr('data-movie-id', firstMovie); // 表示中の動画プレイヤーの情報をHTMLに追加
$('.p-mc-demo__list-item[data-movie-id="' + firstMovie + '"]').addClass('active'); // スタイル用
// 視聴完了イベントにコールバック関数を登録
player.on('ended', function () {
$('input#movie-check-' + firstMovie).prop('checked', true);
});
// 動画プレイヤーの切替
$('.js-movie-play').on('click', function () {
const oldMovie = $('#movie-area').attr('data-movie-id');
const newMovie = $(this).attr('data-movie-id');
if ( oldMovie && oldMovie != newMovie ) {
// 古い動画プレイヤーの削除
player.destroy().then(function() {
// 新しい動画プレイヤーの作成
options['id'] = newMovie;
player = new Vimeo.Player('movie-area', options);
$('#movie-area').attr('data-movie-id', newMovie);
$('.p-mc-demo__list-item').removeClass('active');
$('.p-mc-demo__list-item[data-movie-id="' + newMovie + '"]').addClass('active');
player.on('ended', function () {
$('input#movie-check-' + newMovie).prop('checked', true);
});
}).catch(function(error) {
});
}
});
});デモページはこちら。
最後に
今回の実装では、ブラウザをリロードすると動画の視聴状況はリセットされてしまいます。
実案件ではこれをユーザー毎に保存する必要があるので、視聴完了イベントのコールバック関数を拡張していくことになります。

コメント